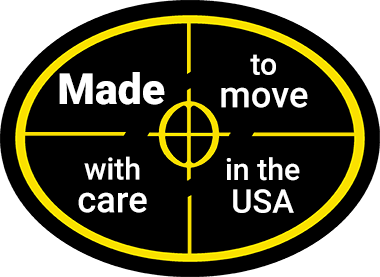Coda Sound Editing
Lorem ipsum dolor sit amet, consectetur adipiscing elit. Ut elit tellus, luctus nec ullamcorper mattis, pulvinar dapibus leo. Lorem ipsum dolor sit amet, consectetur adipiscing elit. Ut elit tellus, luctus nec ullamcorper mattis, pulvinar dapibus leo.
What's the simplest way to make a Coda video?
- Don’t stand too close to phone, etc.
- Use zoom?
What if you need to tweak your video's audio?
- Let’s say that your recording is too quiet, or you want to add a bit of reverb, or you want to remove noise, etc.?
Lorem ipsum dolor sit amet, consectetur adipiscing elit. Ut elit tellus, luctus nec ullamcorper mattis, pulvinar dapibus leo. Lorem ipsum dolor sit amet, consectetur adipiscing elit. Ut elit tellus, luctus nec ullamcorper mattis, pulvinar dapibus leo.
Separating Audio from Video
Before you can edit the audio of your video, you first need to separate the audio track.
“The best way to separate audio and video tracks from video is to use a video editing program. There are many video editing programs out there but we recommend you use Bandicut because it allows users to separate audio and video tracks from video while keeping the original audio and video quality.”
Sound Editing
1.- Opening the File and Reducing Noise
Once you have your audio file ready, you can open it with audacity to edit.
- Go to File.
- Search for your file, select it, and click Open.
When you record usually your microphone pics up Noise. Reducing this noise is relatively easy with audacity, make sure you have a few seconds of ambient noise. To reduce the ambient noise:
- Highlight an area with just ambient noise (parts where you don’t play).
- Go to Effects > Noise Reduction.
- Click Get Noise Profile.
- Move the first slider and click Preview to make sure that the noise is being reduced. (Going further to the right reduces a lot of noise but sacrifices sound, try to find a balance.)
- Once you have find that sweet spot where noise is reduced but the quality is good enough, click OK.
2.- Adding Reverb
- Double click on the audio track to highlight it.
- Go to Effects > Reverb.
- Move the sliders until you find an optimal setting for your recording, and click preview to listen to it.
- Once you have found an optimal setting, click OK.
3.- Compression
- Double click the audio track to highlight it.
- Go to Effects > Compressor.
- Move the sliders until you find an optimal setting for your recording, and click preview to listen to it.
- Once you have found an optimal setting, click OK.
4.- Amplification
- Double click the audio track to highlight it.
- Go to Effects > Amplify.
- Move the sliders until you find an optimal setting for your recording, and click preview to listen to it.
- Once you have found an optimal setting, click OK.
Putting the Audio and the Video File Together
After editing the audio file, you will need to put it together with the video. To do this you need a video editor. We suggest OpenShot. It’s a free open-source video editor.
What if you want to give your video a more professional sound?
- type of mic, mic placement, editing